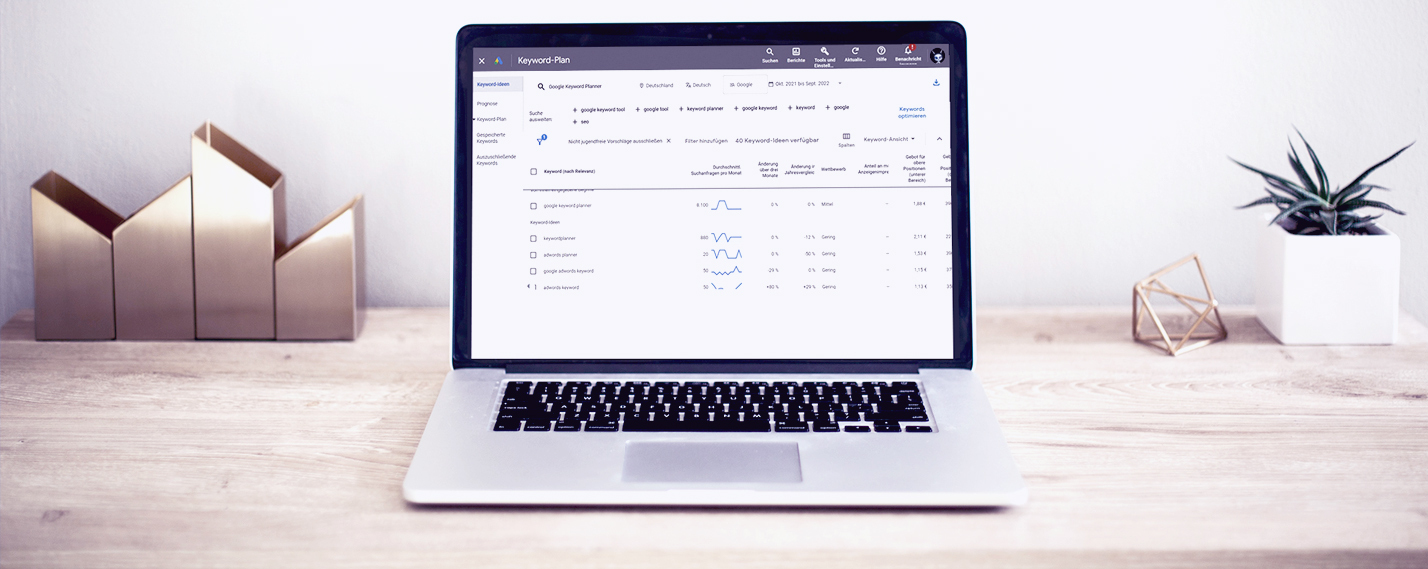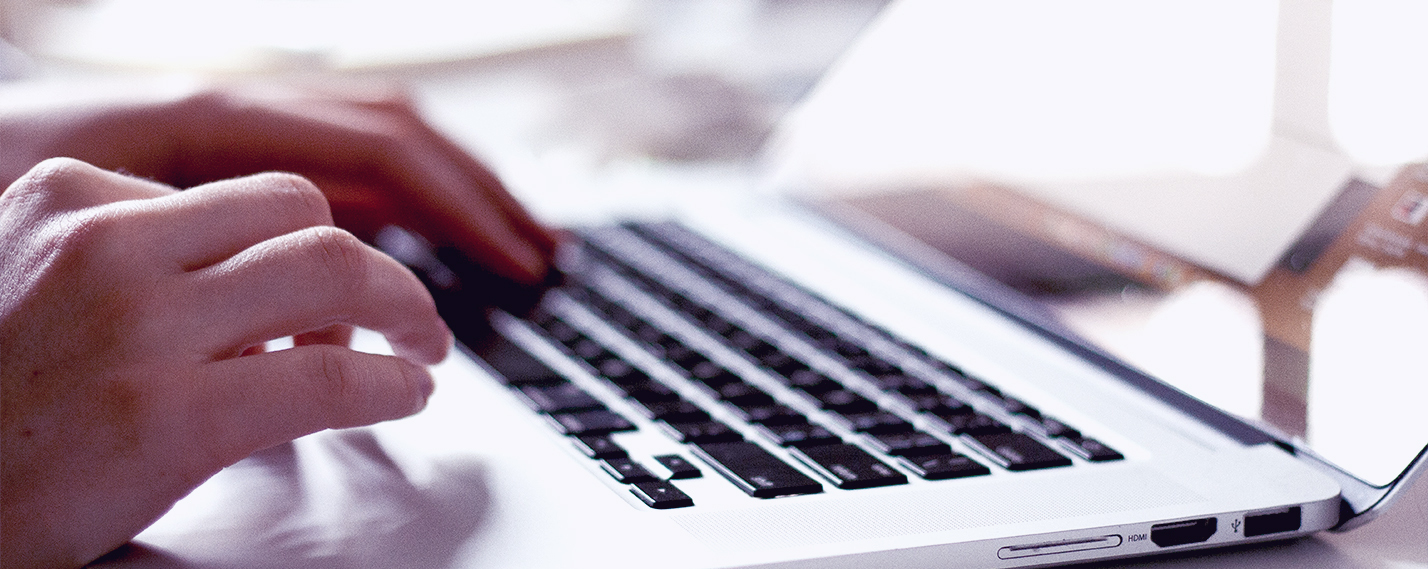In order for your ad to be displayed for relevant search queries, you need, among other things, suitable keywords. To find the right keywords, there are a number of tools – such as the Google Keyword Planner. In this blog post you will learn what the Keyword Planner is and how to use it correctly.
What is the Google Keyword Planner?
The Keyword Planner is a Google Ads tool that you can use as a starting point for keyword research in your SEA campaign and/or SEO analysis. With the help of the Google Keyword Planner, you can easily research keywords that suit your business best. The Keyword Planner provides you with new ideas for keyword combinations that are related to your existing keywords. The tool also shows how many average search requests a keyword has per month, how big the competition is and provides forecasts on clicks, impressions or the average ad bid.
Guide: How to get access to the Keyword Planner!
To be able to use the Keyword Planner for free, all you need is a Google account. However, the free use is limited. For example, search volume values are only given in interval values. Exact numbers, on the other hand, are only displayed if you also run ads.
In the following instructions, you will learn how to access the Keyword Planner via your Google account:
- Log in to your Google account and click on “Go to Keyword Planner”.
- On the following page, click on the link at the bottom “Experienced with Google Ads?”.
- Now click on “Create an account without a campaign”.
- Follow the instructions on the screen to get to the account overview.
- The Keyword Planner is located in the upper navigation bar under “Tools and Settings” under the menu item “Planning”.
How to use the Keyword Planner!
Basically, the Keyword Planner has two central functions: On the one hand, it allows you to discover new keywords and, on the other hand, to retrieve search volumes and forecasts for the keywords. Once you have access to the Keyword Planner, both options are available to you. At the beginning of a keyword analysis, it makes sense to use the function “Discover new keywords”.
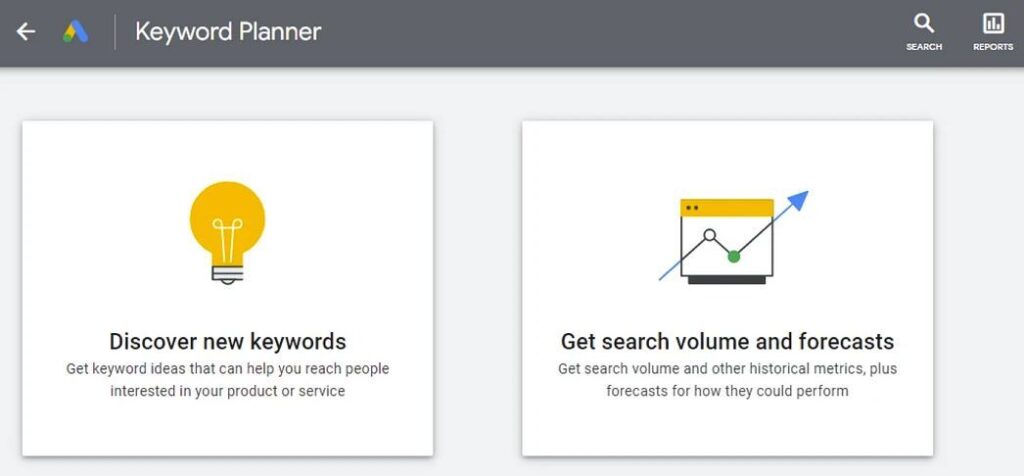
Discover new keywords
The option “Discover new keywords” gives you the possibility to find related, new keyword ideas based on different search terms and websites. To do this, you need to enter your keywords and phrases in the search bar. Up to 10 individual words and phrases can be used in a search at the same time. Alternatively, you can enter the URL of a company directly under “Start with a website” to get keywords that match the website.
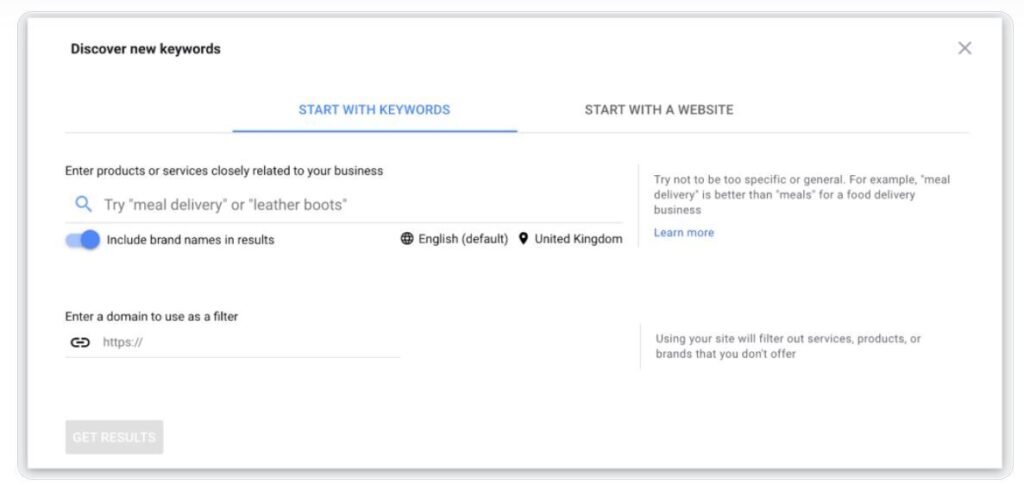
By clicking on the button “Get results”, the new keyword ideas will be listed in a table. In addition, the average monthly searches, the competition and the ad impression share are indicated for each new keyword combination.
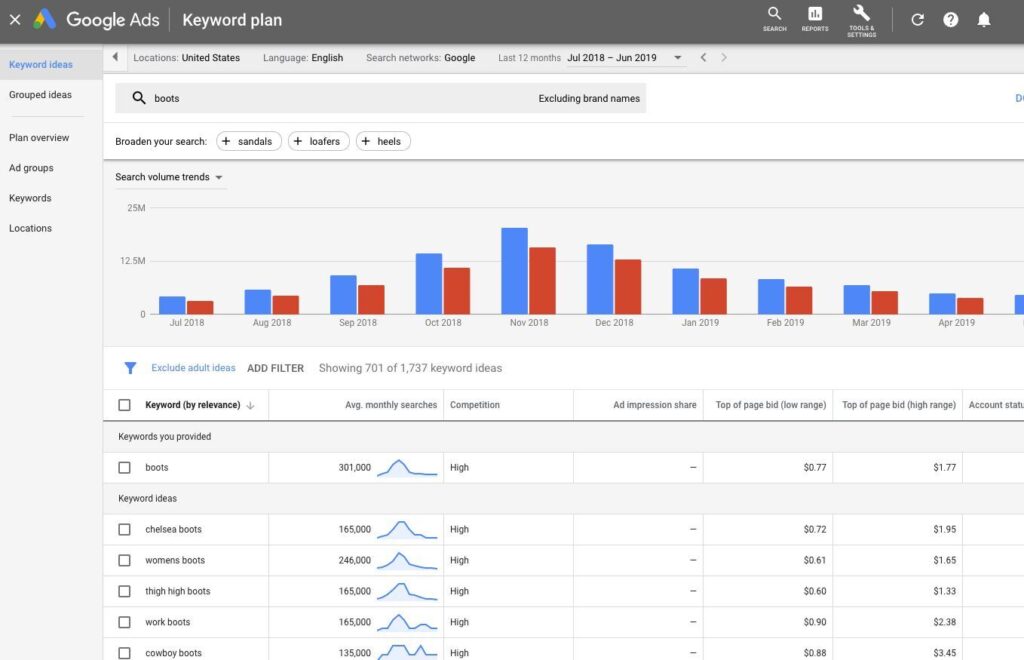
Search queries can be filtered. For example, only keywords that have a certain minimum volume of search queries can be displayed. To do this, click on “Add filter” > “Average monthly search volume” > “>=[minimum volume]”.
Get search volume and forecasts
The second function of the Google Keyword Planner “Search volume and forecasts” is mainly aimed at Google Ads advertisers. This function is particularly helpful if you already have a list of keywords. You can either enter the keywords manually or upload them with a CSV file.
After entering a keyword, the Keyword Planner shows you the average monthly search requests. However, you can still customize the columns displayed here and also display values such as the share of possible ad impressions, the bid for top positions or the competition.
Tips and tricks for using the Keyword Planner
The following section contains helpful tips and tricks about the tool that not everyone knows:
#1 See the exact search volume of a keyword – even without Google Ads budget!
If you only have access to the Keyword Planner via a Google account, the exact search volumes of the keywords are not displayed. Instead, only intervals, such as 1000-10,000 search queries per month, are given. However, this information is usually not sufficient to find out the most relevant keywords. With a little trick, the exact values can still be found.
Get search volume from the Keyword Planner for free:
- First, tick the keyword in the Keyword Planner for which you want to know the exact search volume.
- Now click on “Add keyword” in the blue bar.
- Then go to “Forecast” in the sidebar on the left.
- Now you will see a table. The impressions listed here correspond to the search volume.
#2 Explore keywords in specific regions
When searching for specific keywords, the search volume for the entire selected country is displayed. If, on the other hand, you want to know how high the search volume is in certain cities or regions, these country-specific values are useless for keyword analyses with a local focus. The query can be targeted to individual cities, countries or regions by entering a specific location in the location filter above.
#3 Find new content ideas with the Keyword Planner
Sometimes it is interesting to know what questions your audience is asking about a certain keyword. Based on this, useful content ideas can be developed. To do this, click on “Add filter” > “Keywords” > “contains: [question word]”. The keywords that contain the question word used are now displayed. The research can be refined and some new content suggestions are generated.
#4 Analyze your competitors’ keywords
As mentioned before, the URL of a company can be entered directly into the Google Keyword Planner to get matching keywords for the website. This function makes it possible to “steal” keywords from competitors and thereby find new keywords yourself. Simply enter the URL of your competitor and select “entire website”.
Tip: Many of the competitor’s keywords contain the company’s brand name. These keywords can be excluded using the filter function. You can do this via “Add filter” > “Keywords” > “does not contain: [brand name]”.